
- #Taskpaper insert separator manuals#
- #Taskpaper insert separator password#
- #Taskpaper insert separator mac#
Marking a task as completed is done by clicking on its handle, which causes it to be struck through with a horizontal line. Editing an existing entry works as you’d expect: click where you want the insertion point to go and start typing.
#Taskpaper insert separator mac#
Typing entries into the Mac version is very much like using any text editing application-the main difference being that leading hyphens and trailing colons cause the entries to change their formatting. One thing I’ve had to get myself used to again is the distinct difference between the Mac and iOS versions when it comes to entering information. I immediately reinstalled it on my phone and have been using it ever since. So I was happy to see the magic words “Added sync” in the release notes for TaskPaper 2.0 for iOS. I stuck with Markdown-formatted lists because they worked, but they weren’t fun to use or easy to rearrange.

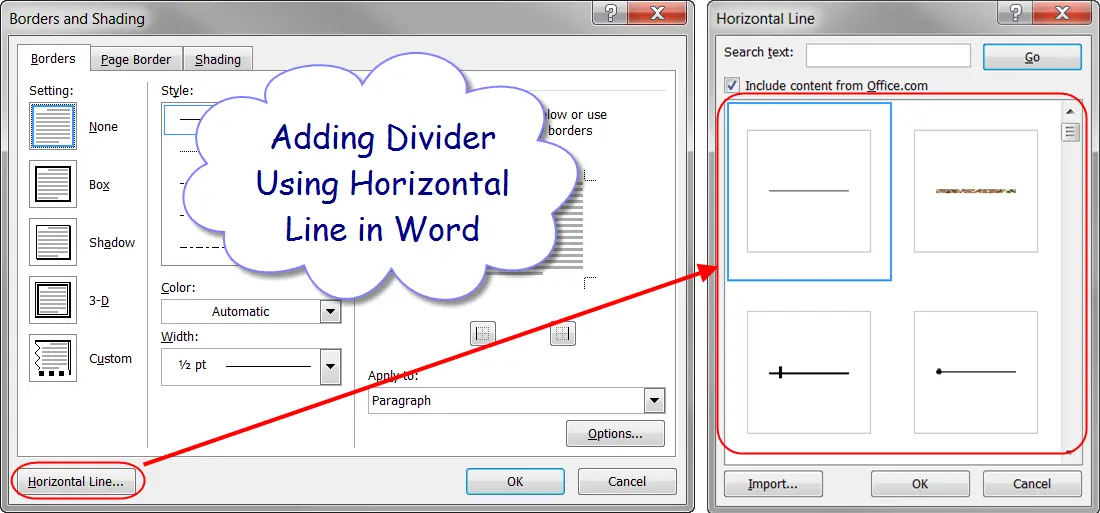
I tried other list managers, but never liked any of them. I figured Jesse had abandoned Dropbox syncing for TaskPaper and it was time to move on. Eventually, I couldn’t stand the inconvenience anymore and stopped using it sometime early this year. After the announcement, he brought out PlainText with Dropbox syncing, then switched WriteRoom to Dropbox syncing. Jesse Grosjean, TaskPaper’s developer, knew that his syncing system was an annoyance and announced that he would move to Dropbox syncing in all his apps.
#Taskpaper insert separator password#
It required a separate program running in the background on your Mac, and, most maddeningly, kept asking for your Google password at the most inopportune times. It was a kludgey thing, written before Dropbox made its APIs public. “Best,” however, would not be the word anyone would use to describe TaskPaper’s syncing system. TaskPaper has always struck me as a best-of-both-worlds sort of app. One of the first things I did when I started using TaskPaper was whip up a script for printing my lists on 5×7 index cards for inserting into my planner notebook and on 3×5 cards for sticking in my pocket for quick reference (the latter is mainly for shopping lists). I think you can see from this example what attracted me to TaskPaper: it looks good with clean, simple formatting but is easily hackable because of its plain text basis. These don’t use leading hyphens or trailing colons and are displayed in gray text.) (There are also notes, which I seldom use. In TaskPaper’s nomenclature, projects are the things that end with colons and are displayed in bold, tasks are the things that start with a tab and hyphen and are displayed in normal weight.
#Taskpaper insert separator manuals#
waiting for equipment manuals and test protocol (followup call on 3/20) The file itself looks like this: 1 Administration: Here’s what an example list looks like on the Mac But it displays the lists in rich text and has methods for moving and hiding list items that are similar to programs like OmniOutliner and OmniFocus.
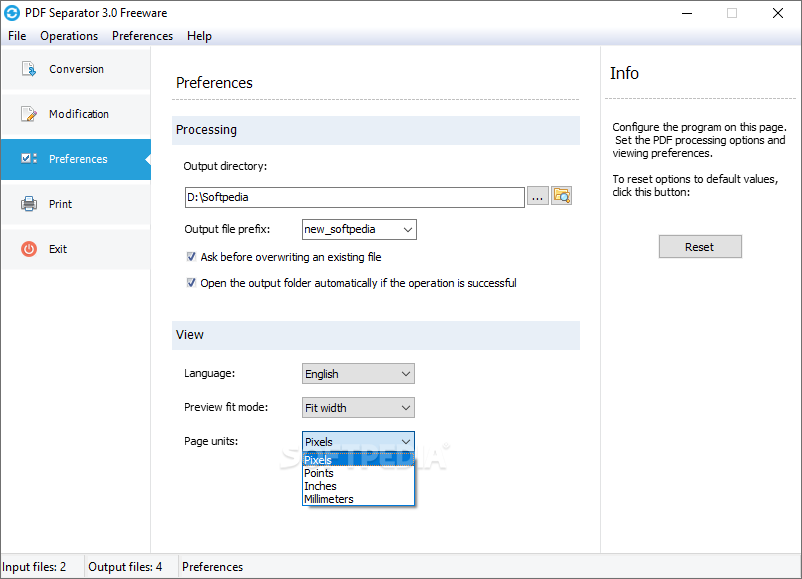
It keeps its lists saved in plain text files using a format that similar to, but not quite, Markdown. TaskPaper is a list manager program available in both Macintosh and iPhone/iPad flavors. I quickly converted my lists to TaskPaper format and am happily using it again. On Halloween, a new version of TaskPaper came out that-finally!-drops the homemade syncing system and uses Dropbox instead. Several months ago, I got so sick of TaskPaper asking me for my password so it could sync that I stopped using it entirely and went back to keeping my to-do lists in Markdown files synced via Dropbox. Next post Previous post The return of TaskPaper


 0 kommentar(er)
0 kommentar(er)
